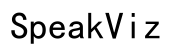How to Connect Zagg Keyboard to iPad
Introduction
Connecting your Zagg keyboard to your iPad can significantly boost your productivity by transforming your tablet into a mini laptop. Whether you're drafting emails, taking notes, or managing documents, a wireless keyboard offers enhanced typing speed and comfort. This guide will walk you through the steps to connect your Zagg keyboard to your iPad. We will also cover common troubleshooting issues and tips on maximizing the use of your keyboard.

Preparing Your Devices
Before diving into the connection process, it's essential to prepare both your Zagg keyboard and iPad. This preparation will ensure a smooth pairing and avoid potential hiccups.
First, ensure that your Zagg keyboard is fully charged. Without adequate power, the keyboard may fail to connect or maintain a stable connection. Use the charging cable that came with your keyboard and connect it to a USB power source. Allow it to charge until the battery indicator shows it's full.
Next, make sure your iPad's Bluetooth is turned on. To do this: 1. Go to your iPad's 'Settings'. 2. Tap on 'Bluetooth'. 3. Toggle the Bluetooth switch to 'on'.
With both devices charged and ready to go, you can now proceed to the pairing process.

Step-by-Step Connection Guide
Follow these detailed steps to pair your Zagg keyboard with your iPad seamlessly:
-
Turn On Your Zagg Keyboard: Locate the power button on your Zagg keyboard, usually found on the side or top edge. Slide or press the button to turn on the keyboard. The battery indicator should light up.
-
Activate Pairing Mode: Find the Bluetooth button on your Zagg keyboard. Press and hold this button until the Bluetooth indicator light begins to flash. This flashing light means the keyboard is in pairing mode and ready to connect.
-
Access Bluetooth Settings on iPad: On your iPad, navigate to 'Settings', then 'Bluetooth'. Ensure Bluetooth is enabled. A list of available Bluetooth devices will appear.
-
Select Your Zagg Keyboard: Look for your Zagg keyboard in the list of available devices. It will be listed by its model name. Tap on it to initiate the pairing process.
-
Confirm Pairing Code (if prompted): Some Zagg keyboards may prompt you to enter a pairing code on the iPad. Follow the on-screen instructions to complete this step.
-
Finish Pairing: Once paired, the Bluetooth indicator light on your keyboard will stop flashing and remain steady. Your iPad will also confirm that the keyboard is connected.
With these steps completed, your Zagg keyboard should be successfully connected to your iPad, allowing you to type away effortlessly.
Troubleshooting Common Issues
Even with thorough preparation and following all steps, you might encounter some issues. Here’s how to troubleshoot common problems:
- Keyboard Not Showing Up in Bluetooth List:
- Ensure the Keyboard is in Pairing Mode: Make sure the Bluetooth indicator light is flashing.
-
Proximity: Keep your keyboard close to the iPad, within the standard Bluetooth range (usually 30 feet).
-
Failed Pairing Attempt:
- Restart Both Devices: Turn off and then turn on both your iPad and Zagg keyboard.
-
Forget Device: On your iPad, go to Bluetooth settings, find your Zagg keyboard in the list of previously connected devices, and tap 'Forget This Device'. Retry pairing from scratch.
-
Intermittent Connection Issues:
- Interference: Ensure other Bluetooth devices or Wi-Fi networks are not interfering with the connection.
- Battery Level: Check both devices' battery levels. A low battery can cause connection instability.
By addressing these common issues, you'll likely solve any pairing problems and enjoy a seamless typing experience.
Maximizing the Use of Your Zagg Keyboard
Connecting your Zagg keyboard is just the beginning. Here are a few tips to maximize its use:
- Custom Shortcuts: Familiarize yourself with the keyboard shortcuts for iPad. Common shortcuts include Command + C (Copy), Command + V (Paste), and Command + Space (Spotlight Search).
- Keyboard Settings: Adjust settings like key repeat rate and caps lock behavior within the iPad's settings.
- Protective Case: Consider using a protective case that fits both your iPad and Zagg keyboard for added convenience and protection.
These tips enhance the keyboard's functionality, making your iPad usage more efficient and enjoyable.
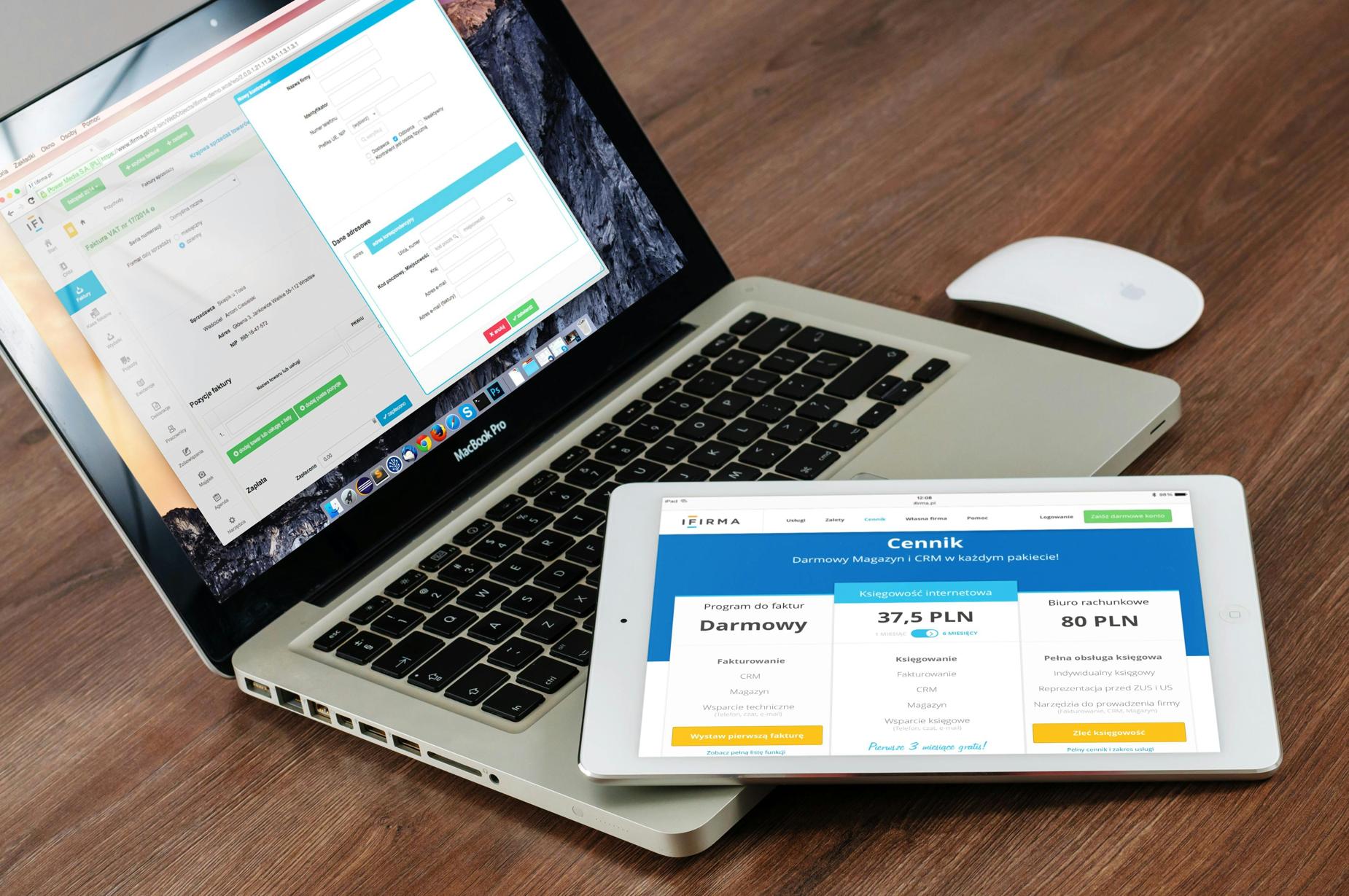
Conclusion
Connecting a Zagg keyboard to your iPad is a straightforward process that offers numerous productivity benefits. By following the steps outlined and addressing potential issues, you can enjoy a reliable and efficient typing experience. Remember to explore the various features of your Zagg keyboard to fully leverage its capabilities.
Frequently Asked Questions
Why is my Zagg keyboard not pairing with my iPad?
This issue may arise due to several reasons. Ensure the keyboard is in pairing mode and is close to the iPad. Also, verify that your iPad's Bluetooth is turned on and that no other devices are causing interference.
How do I reset my Zagg keyboard's Bluetooth connection?
To reset the Bluetooth connection, turn off the keyboard and forget the device from your iPad's Bluetooth settings. Then, restart the pairing process by turning the keyboard back on and entering pairing mode again.
Can I use a Zagg keyboard with other devices besides the iPad?
Yes, Zagg keyboards are compatible with various Bluetooth-enabled devices, including smartphones, other tablets, and even some laptops.