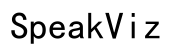Troubleshooting Audio Relay Not Sending Audio Through Output on Mac
Introduction
If your Mac suddenly stops sending audio through the output, the experience can be frustrating and disruptive. Thankfully, pinpointing and resolving these issues doesn't have to be an insurmountable challenge. This guide provides a comprehensive approach to diagnosing and fixing audio relay issues on a Mac, helping you restore smooth sound functionality quickly.

Understanding Audio Relay and Its Importance
Audio relay is integral for transmitting sound signals from your Mac to external audio equipment such as speakers or headphones. When functional, it ensures seamless audio output, delivering high-quality sound for various applications. However, issues can arise that interrupt this process, leading to silence where there should be sound.
Recognizing audio relay’s role helps in understanding why it’s crucial to resolve any disruptions quickly. A functioning audio relay enhances user experience, whether you're streaming media, participating in virtual meetings, or simply listening to music.
Common Reasons for Audio Relay Not Sending Audio Through Output
Several factors can interfere with your Mac’s audio relay, causing it to malfunction. Identifying these underlying issues is the first step toward effective troubleshooting:
- Software Glitches: Temporary bugs in macOS or applications can prevent audio signals from transmitting properly.
- Outdated Drivers: Audio drivers that are outdated or corrupted may cause connectivity issues.
- Incorrect Audio Settings: Misconfigured settings can redirect audio outputs improperly.
- Hardware Issues: Faulty audio jacks, broken cables, or malfunctioning external audio equipment can disrupt audio signals.
- Third-Party Applications: Some applications might interfere with your Mac’s audio settings or drivers, leading to unexpected issues.
Understanding these potential causes will better prepare you for the troubleshooting steps ahead.

Basic Troubleshooting Steps
To resolve audio relay issues with your Mac, start with these basic troubleshooting steps. Each step targets common problems and provides straightforward solutions.
- Check Volume and Mute Settings:
- Ensure your Mac’s volume is turned up and not muted. Click the volume icon in the menu bar to adjust.
-
Verify that any external speakers or headphones are correctly connected and their volume is also turned up.
-
Restart Your Mac:
-
Sometimes, a simple restart can resolve software glitches affecting audio relay. Click the Apple menu and select 'Restart.'
-
Inspect Audio Output Settings:
-
Go to 'System Preferences' > 'Sound' > 'Output'. Ensure the correct output device (e.g., headphones, external speakers) is selected.
-
Update macOS and Drivers:
-
Navigate to 'System Preferences' > 'Software Update' to check for any available updates. Ensuring your macOS and relevant drivers are up to date can resolve compatibility issues.
-
Disconnect and Reconnect External Devices:
-
Unplug external audio devices and then reconnect them. Switching the port might also help identify malfunctioning hardware.
-
Test with Different Devices:
- To rule out hardware issues, test your Mac with different headphones or speakers.
If these basic steps don’t resolve the issue, it may be time to explore more advanced solutions.
Advanced Solutions to Fix Audio Relay Problems
When basic troubleshooting doesn't suffice, consider more advanced methods to get your audio relay working again:
- Reset Core Audio:
-
Open 'Terminal' and type
sudo killall coreaudiodthen press Enter. This command will restart the Core Audio service, which can resolve deep-rooted audio relay problems. -
Reset NVRAM/PRAM:
-
Shut down your Mac. Turn it on while holding down Option + Command + P + R for about 20 seconds. This resets non-volatile RAM that stores audio settings among other configurations.
-
Check Audio MIDI Setup:
-
Open 'Audio MIDI Setup' from the Applications > Utilities folder. Verify that the audio output settings are correct and that your output device is properly configured.
-
Reinstall Audio Drivers:
-
Sometimes, reinstalling audio drivers can fix corruption or bugs. Go to the official Apple Support website to download and reinstall the necessary drivers.
-
Examine and Update Third-Party Applications:
-
Disable or update any third-party applications that might interfere with audio settings. Pay particular attention to apps that handle audio processing and output.
-
Use Safe Mode:
- Restart your Mac in Safe Mode by holding the Shift key during boot. Safe Mode can help you determine if a third-party service is causing the issue since only essential services load.
By systematically working through these advanced steps, you can address more complex causes of audio relay issues.

When to Seek Professional Help
If, after trying both basic and advanced troubleshooting steps, your issue remains unresolved, it might be time to seek professional help. Persistent audio relay problems could indicate deeper hardware issues that require a trained technician to diagnose and fix.
Professional support is especially recommended if: - You suspect hardware damage or defects. - The problem recurs despite multiple resolution attempts. - You encounter system errors while troubleshooting.
Consulting an Apple-certified technician ensures that you get expert assistance with guaranteed service quality.
Conclusion
Audio relay issues on a Mac can often be resolved with determined troubleshooting. By understanding the problem's root causes and methodically working through basic and advanced steps, you can restore your Mac's audio output functionality. However, for persistent problems, don't hesitate to seek professional help to get back to seamless audio experiences.
Frequently Asked Questions
Why is my Mac not sending audio through the output?
Your Mac might not be sending audio through the output due to software glitches, outdated drivers, incorrect settings, or hardware issues. Start with basic troubleshooting such as checking volume settings, restarting the Mac, and verifying the correct audio output device.
How do I reset the Core Audio on my Mac?
To reset Core Audio, open 'Terminal' and type `sudo killall coreaudiod` then press Enter. This command restarts the Core Audio service, which can help resolve certain audio issues on your Mac.
What should I do if basic troubleshooting doesn’t solve the audio relay issue?
If basic troubleshooting doesn't resolve the issue, try advanced solutions such as resetting NVRAM/PRAM, checking Audio MIDI Setup, reinstalling audio drivers, and using Safe Mode. If the problem persists, seek professional help to diagnose and fix potential deeper issues.