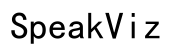How to Stop Discord from Picking Up TV Audio: A Complete Guide
Introduction
Discord is a fantastic tool for communication, whether you're gaming, working, or simply keeping in touch with friends. However, background noise such as TV audio bleeding into your conversations can be incredibly distracting and frustrating for both you and your listeners. Solving this issue requires a combination of understanding your hardware settings and optimizing your Discord configurations.
In this guide, we will walk you through everything you need to know to stop Discord from picking up your TV audio. From basic troubleshooting to advanced solutions, by the end of this article, you'll enjoy clearer, more professional sound quality on Discord.

Understanding the Problem
Before diving into fixes, let's understand why Discord picks up TV audio in the first place. Discord may pick up extraneous noises due to your microphone's sensitivity or proximity to the source of the unwanted sound.
Common reasons include: - Microphone Placement: If your microphone is too close to your TV, it's likely to pick up the audio. - High Sensitivity Settings: Your microphone's sensitivity might be set too high, capturing more ambient noise. - Audio Crossover: Using a shared audio path for both your TV and Discord interactions can cause unwanted sounds to merge into your voice chat.
Identifying the source of the problem is your first step toward an effective solution. Once you have an idea of what's causing the interference, you can begin to address it.
Basic Troubleshooting
Start by exploring basic troubleshooting steps to see if they resolve the issue: 1. Reposition Your Microphone: Move your microphone away from the TV. Try placing it closer to you and farther from the noise source. 2. Adjust Microphone Sensitivity: In the sound settings of your operating system, lower the sensitivity of your microphone to reduce the amount of background noise it picks up. 3. Use Headphones: By using headphones, you can eliminate the potential for your microphone to pick up audio from the TV. This is one of the simplest and most effective solutions. 4. Mute When Not Speaking: When you're not talking, mute your microphone. This manual intervention can prevent all kinds of background noises from being picked up.
If these basic steps don't solve your problem, you may need to delve deeper into hardware and software settings, which we'll cover next.
Using Hardware Settings to Isolate Audio
Sometimes, basic troubleshooting isn't enough, and you need to fine-tune your hardware settings. Here’s how you can use hardware options to address the issue.
Adjusting Sound Card Settings
- Open Sound Control Panel: In Windows, right-click the sound icon in the taskbar and choose 'Sounds.'
- Select Playback and Recording Devices: Navigate to the 'Playback' and 'Recording' tabs.
- Configure Microphone Properties: Right-click on your microphone and select 'Properties.' Under the 'Levels' tab, adjust the sensitivity to a lower level. Under the 'Enhancements' tab, enable noise suppression options if available.
Using an External Microphone
An external microphone can offer better control over the audio quality. 1. Choose a Directional Microphone: These are designed to pick up sound from a specific direction, which can help isolate your voice from background noises. 2. Set Up Properly: Ensure the microphone is positioned correctly—usually at a 45-degree angle to your mouth.
Setting Up Noise-Cancelling Hardware
Investing in noise-cancelling headphones or microphones with built-in noise suppression features can drastically reduce background noise. 1. Enable Hardware Noise Cancellation: If your microphone or headphones come with a noise-cancellation feature, ensure it's activated. 2. Verify Compatibility: Some advanced noise-cancelling hardware might require specific drivers or software. Ensure everything is up-to-date and properly configured.
These steps focus on hardware solutions, which often provide more stable and long-term fixes. However, fine-tuning Discord settings can also yield significant improvements.

Configuring Discord Settings
After addressing hardware adjustments, let's dive into Discord settings to further minimize background noise.
Input Sensitivity
- Automatic Sensitivity: By default, Discord automatically adjusts the input sensitivity. However, this can result in picking up unwanted noise. Toggle off 'Automatically determine input sensitivity' under Voice & Video settings, and manually set the threshold to a comfortable level.
- Manual Threshold: Use the slider to set a manual sensitivity threshold. Speak normally into the microphone to find the optimal setting.
Noise Suppression
Discord offers built-in noise suppression features. 1. Enable Krisp Noise Suppression: In Voice & Video settings, enable 'Noise Suppression: Krisp.' This AI-driven feature filters out background noise effectively. 2. Adjust Noise Gate: A noise gate helps cut off low sounds. Configure the 'Noise Gate' setting under Voice & Video to ensure only your voice comes through.
Advanced Voice Processing
- Echo Cancellation: Enable echo cancellation to prevent your microphone from picking up sounds coming out of your speakers.
- Noise Reduction: Turn on noise reduction to automatically eliminate background sounds.
Push-to-Talk
Consider using the push-to-talk feature. 1. Enable Push-to-Talk: Under the Input Mode section in Voice & Video settings, select 'Push to Talk.' 2. Set a Shortcut: Assign a convenient key for push-to-talk. This ensures your microphone only transmits audio when you press the key, blocking out any background noise when you're not speaking.
Configuring these settings helps create a cleaner audio environment. But what if these adjustments still don't meet your needs?
Advanced Solutions
For those who require more advanced methods, consider the following solutions:
Virtual Audio Cable
Virtual Audio Cable software can separate different audio sources. 1. Install Virtual Audio Cable: Download and install from a trusted source. 2. Set Up Audio Routing: In the software settings, route your microphone and TV audio through separate virtual cables, ensuring Discord only picks up the microphone input.
Dedicated Sound Cards
Using a dedicated sound card can enhance audio isolation. 1. Upgrade Your Sound Card: Consider purchasing a high-quality sound card with superior sound isolation and hardware-based noise suppression features. 2. Configure Card Software: Use the sound card’s proprietary software to fine-tune your audio settings for optimal performance.
Professional Audio Equipment
Investing in professional-grade audio equipment such as preamps, mixers, and specialized microphones can provide unparalleled audio control. 1. Use Mixers: Mixers allow for meticulous control over different audio inputs and outputs, ensuring isolated and high-quality sound transmission to Discord. 2. Professional Microphones: High-end microphones come with advanced features designed to capture clear audio while isolating background noise.
Integrating these advanced solutions can significantly improve your audio quality on Discord. However, don't forget the small, practical actions you can take daily.
Practical Tips and Tricks
Here are some everyday tips to ensure your Discord audio remains crisp and clear: - Quiet Environment: Whenever possible, ensure you are in a quiet room with minimal background noise. - Regular Equipment Check: Regularly check your microphone and connections to ensure everything is in working order. - Software Updates: Keep both your operating system and Discord app updated to benefit from the latest features and fixes.
Applying these tips consistently will support your efforts in maintaining clear communication channels.

Conclusion
Achieving clear and professional audio on Discord is entirely possible with the right approach. By understanding the problem, implementing basic troubleshooting, optimizing hardware and software settings, and exploring advanced solutions, you can significantly reduce or eliminate background noise such as TV audio.
With these steps and tips, you can enhance your Discord experience, making your conversations more enjoyable and productive.
Frequently Asked Questions
Why is Discord picking up my TV audio?
Discord may pick up TV audio due to high microphone sensitivity, poor microphone placement, or shared audio paths. Adjusting these elements can help isolate your voice from background noise.
How can I prevent background noise in Discord?
Prevent background noise by repositioning your microphone, lowering its sensitivity, using headphones, and enabling noise suppression features in Discord.
Are there any software tools to help with Discord audio issues?
Yes, software like Virtual Audio Cable and Discord's built-in noise suppression features can help you manage and isolate different audio inputs effectively.