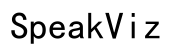Why Doesn't My Audio Sonar Work?
Introduction
Dealing with malfunctioning audio sonar and speakers can be frustrating. Whether you're losing sound during a critical meeting or your music playback is disrupted, quick and effective solutions are essential. This guide aims to help you navigate through the common issues associated with audio sonar systems and outline the steps to troubleshoot and resolve these problems. We will also delve into advanced fixes for persistent issues and share preventive measures to maintain your audio system in optimal condition.
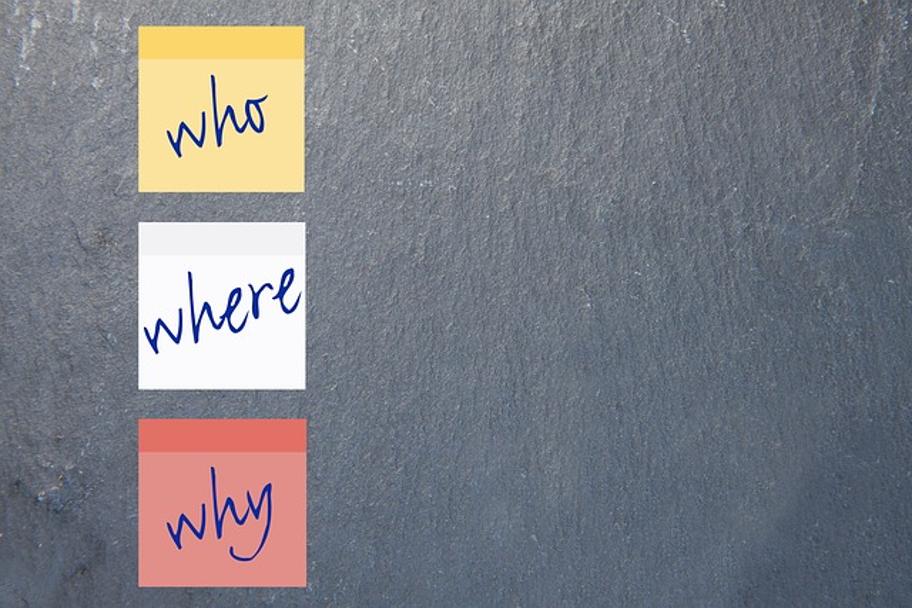
Common Issues with Audio Sonar and Speakers
Understanding the root cause of the problem is crucial. Here are some common issues you might encounter with your audio sonar and speakers:
- Connection Problems: Loose cables or disconnected wires can significantly affect the output of your audio sonar. Ensuring all plugs are securely connected can often solve this issue.
- Outdated Drivers: Audio drivers facilitate communication between your operating system and the audio components. Out-of-date drivers can lead to malfunctions.
- Software Conflicts: Multiple audio applications running simultaneously can interfere with your sonar's performance.
- Hardware Failures: Physical damage or wear and tear over time can impair the functionality of your speakers or sonar system.
Identifying which of these issues is affecting your system helps to narrow down the troubleshooting steps you'll need to undertake.
Step-by-Step Troubleshooting Guide
This troubleshooting guide will walk you through diagnosing and fixing common audio sonar issues:
- Check Connections:
- Ensure all audio cables are securely plugged into the correct ports.
-
For wireless devices, check Bluetooth settings and ensure they are paired correctly.
-
Restart System:
-
Sometimes a simple reboot can resolve many software-related issues. Restart your computer and check if the sound is restored.
-
Adjust Audio Settings:
- Navigate to your computer's audio settings and ensure the correct playback device is selected.
-
Check the volume levels and make sure none of them are muted.
-
Update Audio Drivers:
- Open the Device Manager on your computer.
- Locate the audio drivers, right-click, and select 'Update driver.'
-
Follow the prompts to complete the update process.
-
Run Audio Troubleshooter:
-
Use the built-in audio troubleshooter on your computer to help diagnose and automatically fix a variety of sound issues.
-
Inspect for Software Conflicts:
- Close any unnecessary audio applications.
- Check for recent software installations that might be interfering with audio functionality.
At this point, many users will find that their audio sonar systems start functioning correctly again. If problems persist, you may need to delve into more advanced fixes.

Advanced Fixes for Persistent Issues
If the basic troubleshooting steps didn’t resolve your issue, consider these advanced fixes:
- Reinstall Audio Drivers:
- In the Device Manager, uninstall the existing audio drivers.
-
Restart your computer, which will prompt the system to reinstall the appropriate drivers.
-
Check for Hardware Issues:
- If possible, test your speakers or headphones on another device to ensure they are functioning correctly.
-
Inspect your audio ports and cables for any visible damage that may be affecting performance.
-
BIOS/UEFI Settings:
- Access your computer's BIOS or UEFI settings during boot-up.
-
Ensure that the onboard sound option is enabled.
-
System Restore:
-
If the problem started recently, use the System Restore feature to revert your computer to a previously functioning state.
-
External Sound Card:
- Consider using an external sound card to bypass potential problems with the internal audio components.
Applying these advanced fixes should help resolve deeper issues that basic troubleshooting steps might not cover.
Preventive Measures and Best Practices
To prevent future audio sonar issues, adopt these best practices:
- Regular Updates: Keep your operating system and audio drivers updated to the latest versions.
- Proper Handling: Avoid physical damage by handling audio cables and components with care.
- Limit Software Interference: Close unnecessary applications that may interfere with audio playback.
Consistently following these preventive measures will help maintain your audio sonar system’s performance and extend its lifespan.

Conclusion
Addressing audio sonar issues might seem daunting at first, but with a structured approach, most problems can be identified and resolved efficiently. Start with basic troubleshooting, move on to advanced fixes if necessary, and adopt preventive measures for long-term success. By following this guide, you should be able to restore your audio system to optimal working condition and minimize the risk of future issues.
Frequently Asked Questions
Why is there no sound coming from my speakers?
Several reasons could be causing this issue. The most common include loose connections, muted system settings, outdated audio drivers, and software conflicts. Start by checking the connections and settings, updating drivers, and closing unnecessary applications.
How do I update my audio drivers?
You can update audio drivers by: 1. Opening the Device Manager. 2. Locating the audio drivers. 3. Right-clicking on the drivers and selecting 'Update driver.' 4. Following the on-screen instructions to complete the process.
Can physical damage cause my audio sonar to fail?
Yes, physical damage can impact the functionality of your audio sonar. Damaged cables, broken connectors, or faulty internal components can all lead to sound issues. Inspect your hardware for visible damage and replace any defective parts accordingly.