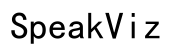How to Fix No Screenshare Audio on Discord
Introduction
Experiencing audio problems while sharing your screen on Discord can be frustrating. These issues can disrupt your interactions and productivity, whether you're in a meeting, gaming session, or simply chatting with friends. The absence of screenshare audio can stem from various sources, ranging from incorrect settings to hardware problems. Luckily, most of these issues can be resolved with some straightforward troubleshooting steps. In this guide, we'll walk you through how to fix no screenshare audio on Discord, ensuring a more seamless communication experience.

Understanding Screenshare Audio Issues
Audio issues during screenshare sessions can occur due to several reasons. The most common issues are related to incorrect audio settings or outdated software. Discord relies on a mix of your device's audio configuration and its own internal settings to function correctly. If either of these setups has issues, your audio might not work as expected. Moreover, compatibility issues with your operating system or drivers can also lead to audio problems. By understanding these potential sources, you can better troubleshoot and resolve screenshare audio issues.
Initial Checks and Settings
Before diving into more complex troubleshooting methods, it's best to start with some initial checks and settings:
- Check Your Volume Levels: Ensure that your device’s volume is turned up and not muted. Also, check the volume mixer in Windows or macOS to see that Discord isn’t muted.
- Restart Discord: Sometimes, a simple restart of Discord can resolve temporary glitches that might be affecting the audio.
- Update Discord: Make sure your Discord app is up-to-date. Updates often include bug fixes that can resolve current issues, including screenshare audio problems.
- Check Your Internet Connection: A stable internet connection is essential for a smooth screensharing and audio experience on Discord.
Once you have completed these initial checks, proceed to the following troubleshooting steps if the issue persists.
Troubleshooting Steps
Check Your Audio Device
- Default Device: Ensure that the correct default audio device is selected. Go to your system’s sound settings and set your primary audio device as the default.
- Device Compatibility: Make sure your headset, microphone, or speakers are compatible and working correctly. Test them with other applications to ensure they aren’t the source of the problem.
- Software Updates: Install the latest drivers for your audio devices. Outdated drivers can cause various audio issues, including problems with Discord screenshare.
Discord Settings Adjustment
- Voice & Video Settings: In Discord, go to User Settings > Voice & Video. Check if the correct input and output devices are chosen.
- Use Legacy Audio Subsystem: If you're facing compatibility issues, scroll down and enable the 'Use Legacy Audio Subsystem' option. This can sometimes resolve audio issues related to hardware compatibility.
- Test Audio: Utilize the 'Let’s Check' feature in the Voice & Video settings to test if the audio is functioning correctly.
- Audio Codec: Ensure your screenshare is using the Opus audio codec, which is optimized for low-latency and high-quality sound transmission.
System-Level Solutions
- Operating System Updates: Keeping your operating system updated can resolve bugs and compatibility issues. Check for any available updates and install them.
- App Permissions: Make sure Discord has the necessary permissions to access your microphone and speakers. For Windows, check the privacy settings, and for macOS, review the security settings.
- Close Background Applications: Some applications running in the background might interfere with Discord's audio. Close any unnecessary background apps and see if it resolves the audio issues.

Advanced Troubleshooting
- Reinstall Audio Drivers: If updating drivers didn’t help, consider reinstalling them. Sometimes a fresh installation can fix existing problems.
- Discord Reinstallation: If all else fails, try uninstalling and reinstalling Discord. This can clear up any corrupted files or settings causing the audio issues.
- Check Firewall and Antivirus: Ensure your firewall or antivirus software isn’t blocking Discord’s audio services. You may need to add Discord to the exceptions list in your security software.

Additional Tips and Fixes
Beyond the standard troubleshooting steps, there are a few additional tips you can consider:
- Use Discord Web Version: If the desktop app is giving you problems, try using the web version of Discord as a temporary solution.
- Experiment with Audio Settings: Sometimes tweaking advanced audio settings in both your system and Discord can help. For example, adjusting the sample rate and bit depth of your audio device might resolve compatibility issues.
- Seek Community Help: Discord’s community forums and support channels can be invaluable resources for solving persistent audio issues that aren’t covered by generic troubleshooting steps.
Conclusion
Fixing screenshare audio issues on Discord doesn’t have to be a daunting task. By following the initial checks, adjusting settings, and applying the troubleshooting steps provided in this guide, you can resolve most audio problems effectively. Keeping both your devices and Discord application updated and configured correctly is key to ensuring a smooth and uninterrupted communication experience.
Frequently Asked Questions
Why can't my friends hear my audio on Discord screenshare?
Your friends might not hear your audio if the wrong audio device is selected or if Discord's settings aren’t configured properly. Ensure everything is set up according to the outlined troubleshooting steps.
Does Discord screenshare support audio on all servers?
No, currently, Discord screenshare with audio is only supported on selected servers, particularly those with sufficient permissions and Nitro-enhanced servers.
Is there an alternative to using Discord for screenshare audio?
Yes, alternatives like Microsoft Teams, Zoom, or Google Meet offer screensharing with audio. These can serve as temporary solutions if you're having persistent issues with Discord.