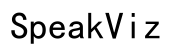Fixing 1080p on 1440p Monitor: Resolving Blurriness for Optimal Performance
Introduction
Noticing a blurry resolution when using 1080p on your 1440p monitor can be frustrating. This issue often arises due to the mismatch between the native resolution of the monitor and the input resolution from the computer. Fortunately, this guide provides several methods to tackle the problem and ensure your monitor delivers crisp, clear visuals. By following these steps, you can optimize your display settings and enjoy better performance.

Understanding Resolution Differences
The reason 1080p looks blurry on a 1440p monitor boils down to the difference in native resolutions. To start, it's essential to understand what these terms mean. A 1080p resolution, also known as Full HD, has 1920x1080 pixels. Conversely, a 1440p resolution, also termed Quad HD, consists of 2560x1440 pixels.
The disparity means that the monitor must interpolate or 'stretch' the 1080p image to fill the 1440p screen. This interpolation often leads to a loss in image quality, causing the blurriness you're seeing. Understanding this fundamental difference helps set the stage for implementing solutions to mitigate the issue.
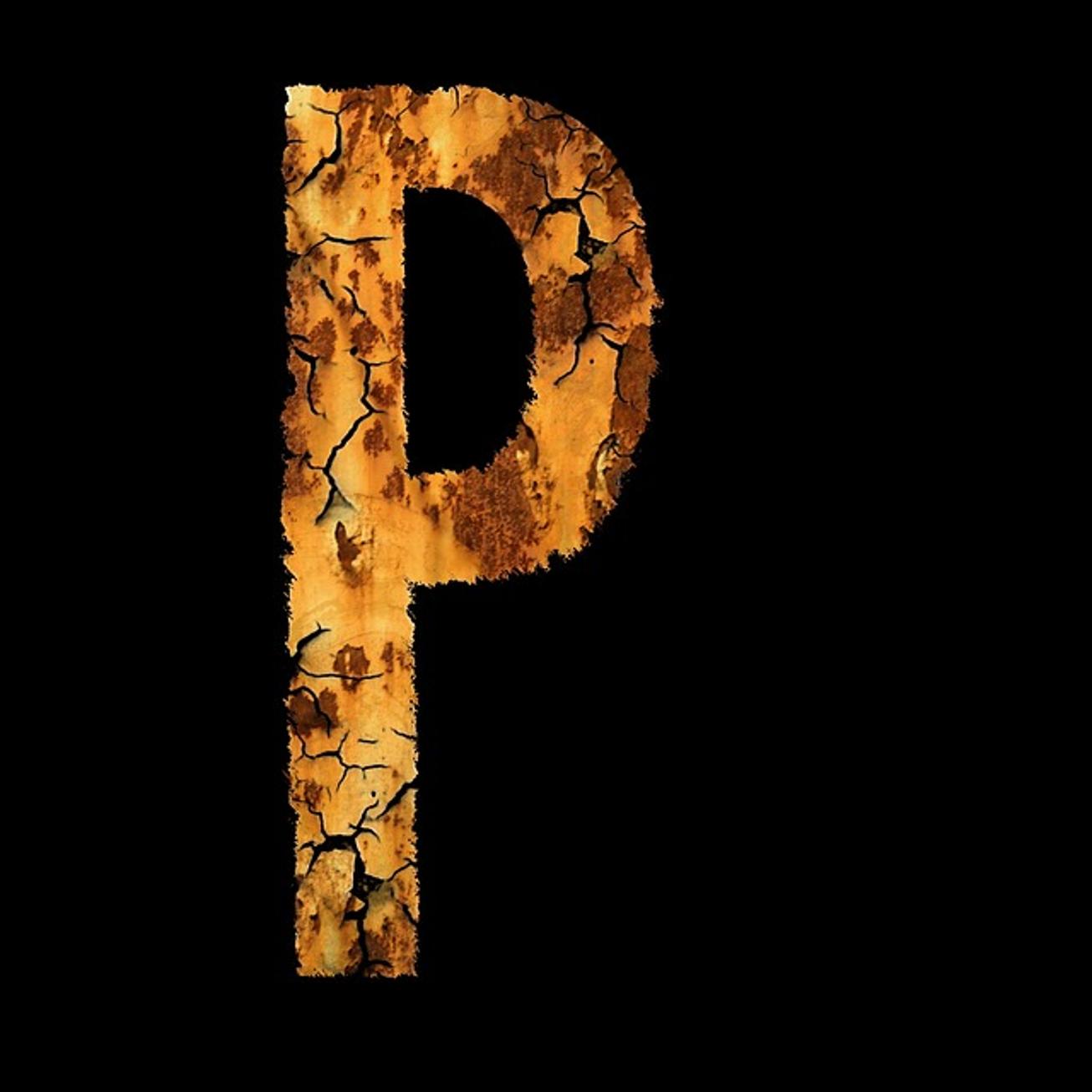
Initial Troubleshooting Steps
Checking Cable Connections
First, ensure that the cables connecting your monitor to your computer are securely plugged in and in good condition. Sometimes, a loose or faulty cable can cause signal issues leading to poor display quality. Make sure to use high-quality HDMI, DisplayPort, or DVI cables depending on your set-up.
Confirming Settings in Windows
You'll also want to verify that your display settings within Windows are appropriately configured: 1. Right-click on the desktop and select 'Display settings.' 2. Scroll down to 'Display resolution' and ensure it is set to 1080p (1920x1080). 3. Click on 'Advanced display settings' and check if the refresh rate matches your monitor's capabilities.
Verifying Hardware Compatibility
Compatibility between your hardware components can impact display quality. Confirm that your graphics card supports higher resolution settings and can easily transition between various resolutions, including 1080p and 1440p.
Advanced Solutions
Sometimes, the initial steps may not fully resolve the blurriness, requiring more advanced fixes.
Custom Resolution Utility (CRU) Method
Custom Resolution Utility (CRU) allows users to define custom resolutions: 1. Download and install CRU from the official website. 2. Open CRU and add a 'Detailed resolution' corresponding to 1080p. 3. Restart your monitor and computer to apply the changes. This utility effectively tackles resolution mismatches, potentially reducing blurriness.
GPU Control Panel Adjustments
Graphics card settings often require tweaks to optimize resolution outputs.
NVIDIA Control Panel
- Right-click on the desktop and select 'NVIDIA Control Panel.'
- Navigate to 'Display' > 'Change resolution.'
- Ensure that the resolution is set to 1920x1080p and the refresh rate is correctly configured.
- Click 'Apply' to save changes.
AMD Radeon Settings
- Right-click on the desktop and open 'AMD Radeon Settings.'
- Go to 'Display' and ensure your screen resolution is set to 1080p (1920x1080).
- Adjust the 'Scaling Mode' if necessary and apply changes.
These methods can adjust the GPU settings to better handle the resolution differences, potentially removing any blurriness.
Software Solutions
Resolution Scaling in Windows
Windows has built-in resolution scaling tools that sometimes help improve display quality: 1. Open 'Display settings' from the desktop. 2. Scroll to 'Scale and layout.' 3. Adjust the scaling percentage, such as setting it to 100%, to better fit your screen.
Using Third-Party Tools
Third-party applications like DisplayFusion or Monitorian offer additional settings controls, providing more customization options: 1. Install and open the selected third-party tool. 2. Adjust the resolution, scaling, and image sharpness settings. These tools add a layer of flexibility to the standard Windows settings, providing enhanced control over screen resolution quality.
Gaming-Specific Fixes
Gamers often encounter resolution issues more frequently. Here's how to address them:
Adjusting In-Game Settings
Each game might require different configurations. Open your game’s settings menu: 1. Set the resolution to 1080p (1920x1080). 2. Adjust graphic settings like texture quality, anti-aliasing, and sharpness to ensure optimal visual quality.
Popular Games Configuration
For games like 'Fortnite' or 'Call of Duty,' follow similar in-game setup guidelines: 1. Access the settings from the main menu. 2. Modify the display resolution to 1080p. 3. Apply changes and restart the game to activate the new settings.
Ensuring Optimal Display
Specific games might offer in-game 'resolution scaling' or 'render scaling' options: 1. Look for these settings in the graphics options. 2. Keep the scale as close to 100% as possible to minimize blurriness.

Practical Tips and Maintenance
- Regularly update your monitor and GPU drivers.
- Perform periodic checks on cable conditions.
- Keep your resolution settings aligned with your monitor’s capability to avoid frequent mismatches.
Conclusion
Resolving blurriness when using 1080p on a 1440p monitor requires a mix of basic and advanced solutions. By understanding the fundamental differences in resolutions, following initial troubleshooting steps, and leveraging advanced settings and software, you can achieve optimal display performance. Consistent maintenance will ensure sustained visual clarity.
Frequently Asked Questions
Why does 1080p look blurry on a 1440p monitor?
1080p looks blurry because of the need to interpolate the image to fit a higher native resolution of 1440p, resulting in a quality loss.
Can I permanently fix the blurriness issue?
You can significantly reduce or eliminate the blurriness by correctly adjusting software and hardware settings, but perfect clarity can be achieved by matching the monitor's native resolution.
What tools do I need to fix 1080p blurriness on a 1440p monitor?
Tools like Custom Resolution Utility (CRU), NVIDIA Control Panel, AMD Radeon Settings, and third-party software like DisplayFusion can help address the issue effectively.