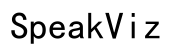How to Fix an iPhone Screen That Won't Respond to Touch
Introduction
Dealing with an iPhone screen that won't respond to touch can be immensely frustrating, disrupting your communication and daily tasks. The responsive touch screen is one of the core experiences of using an iPhone, and any interruptions can feel quite disruptive. Understanding the root causes and knowing how to troubleshoot can save both time and money. In this guide, we'll explore common causes and provide immediate quick fixes, detailed software solutions, and hardware checks. You'll also learn preventive measures to help avoid touch screen issues in the future.
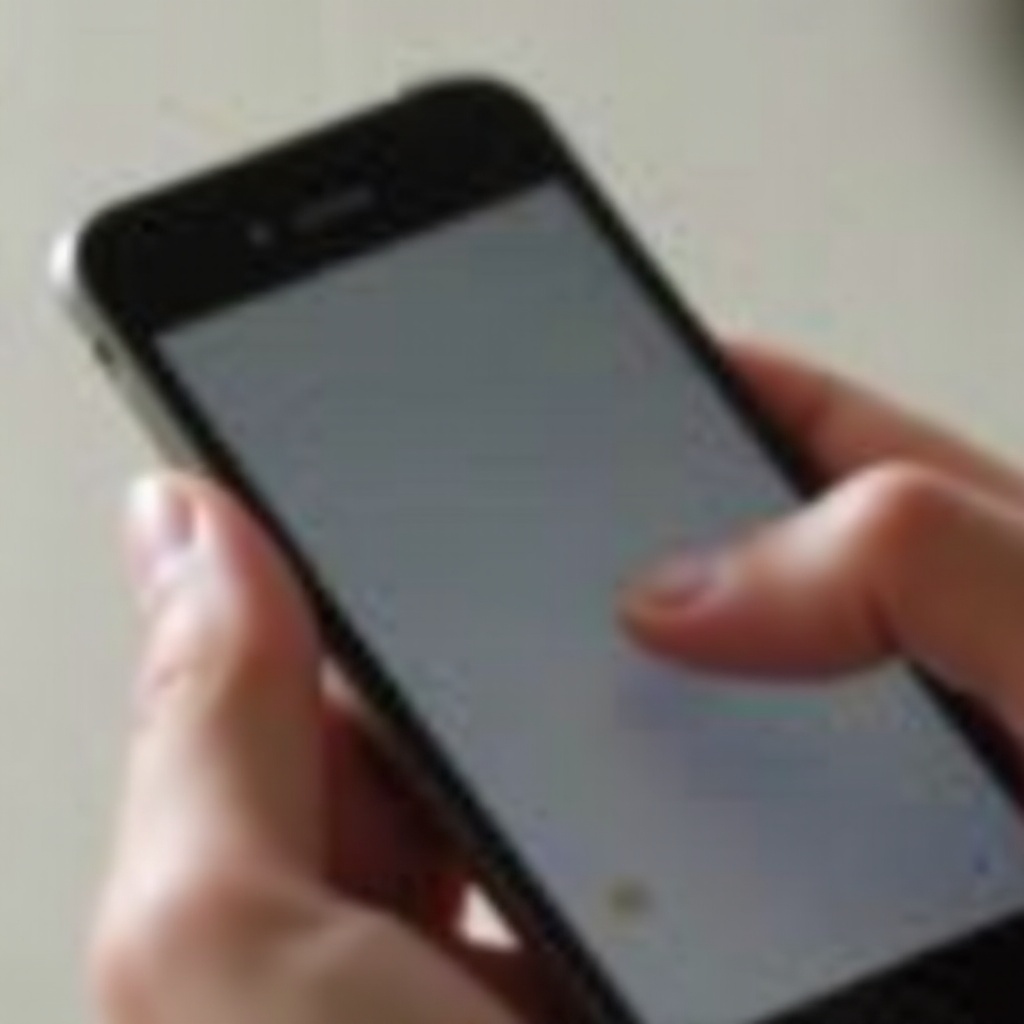
Common Causes of iPhone Screen Touch Issues
Several factors can lead to your iPhone screen becoming unresponsive. One of the most prevalent causes is a software glitch. iOS updates are generally reliable, but sometimes transitions from one version to another can introduce bugs that cause touch screen problems. App crashes or conflicts can also freeze your screen.
Another possible cause is physical damage. Dropping your iPhone can harm internal components and affect the screen, even if there’s no visible damage. Exposure to liquids can also interfere with touch sensitivity. Dirt, oils, and debris on the screen or in the connectors can disrupt the touch sensors, leading to responsiveness issues.
Lastly, a misbehaving screen protector or case might physically obstruct your touch inputs. An incompatible protector might interfere with the iPhone’s capacitive touch sensors, making your device seem unresponsive.
Immediate Quick Fixes
Before diving into more detailed solutions, try these quick fixes. They often resolve minor touch screen issues:
- Clean the Screen: Use a soft, lint-free cloth to wipe your screen. Ensure there are no oils, dirt, or particles interrupting the touch response.
- Remove Accessories: Remove any screen protectors or cases. These can impede the touch screen, especially if they are not designed correctly.
- Force Restart: Sometimes, a simple restart can solve the issue. For an iPhone with Face ID, press and release the volume up button, press and release the volume down button, then hold the side button until the Apple logo appears. For iPhones with a Home button, press and hold the Home and the Power buttons together until you see the Apple logo.
Detailed Software Solutions
Sometimes, touch screen problems are due to deeper software issues that require more detailed solutions.
Restarting Your iPhone
Step one in troubleshooting an unresponsive iPhone touch screen is to restart the device:
- Press and hold the Power button until the 'slide to power off' slider appears.
- Drag the slider to turn off your iPhone.
- Once it's off, press and hold the Power button again until the Apple logo appears.
Updating iOS
Your iPhone's software might be the culprit, particularly if it’s outdated. Follow these steps:
- Open Settings on your iPhone.
- Navigate to General, then tap Software Update.
- If an update is available, tap Download and Install.
Restoring iPhone Settings
Another useful solution is to reset all settings without erasing your data:
- Open Settings.
- Go to General, then Reset.
- Tap Reset All Settings.
If the issue persists, you might need to consider a factory reset, but remember this will erase all your data, so backup first:
- Open Settings.
- Navigate to General, tap Reset, and then choose Erase All Content and Settings.
- Follow the on-screen instructions to complete the process.
Hardware Solutions and Professional Help
If software solutions don’t resolve your touch screen issues, it might be a hardware problem.
Cleaning the Screen and Connectors
Occasionally, screen responsiveness issues can be traced to dirty connectors:
- Power off your iPhone.
- Clean the connectors using a dry, soft brush and the screen with a microfiber cloth.
- Reconnect any accessories and turn your iPhone back on.
Checking for Physical Damage
Inspect your device for any visible damage:
- Check the screen for cracks or noticeable impact points.
- If there’s significant damage, especially impacting the touch area, this might be the cause of the unresponsiveness.
Consulting with Apple Support
If all else fails, reaching out to professionals is your best bet. Visit the Apple Support website, book an appointment at an Apple Store, or contact an authorized service provider. They have the tools and expertise to diagnose and repair profoundly rooted hardware problems.
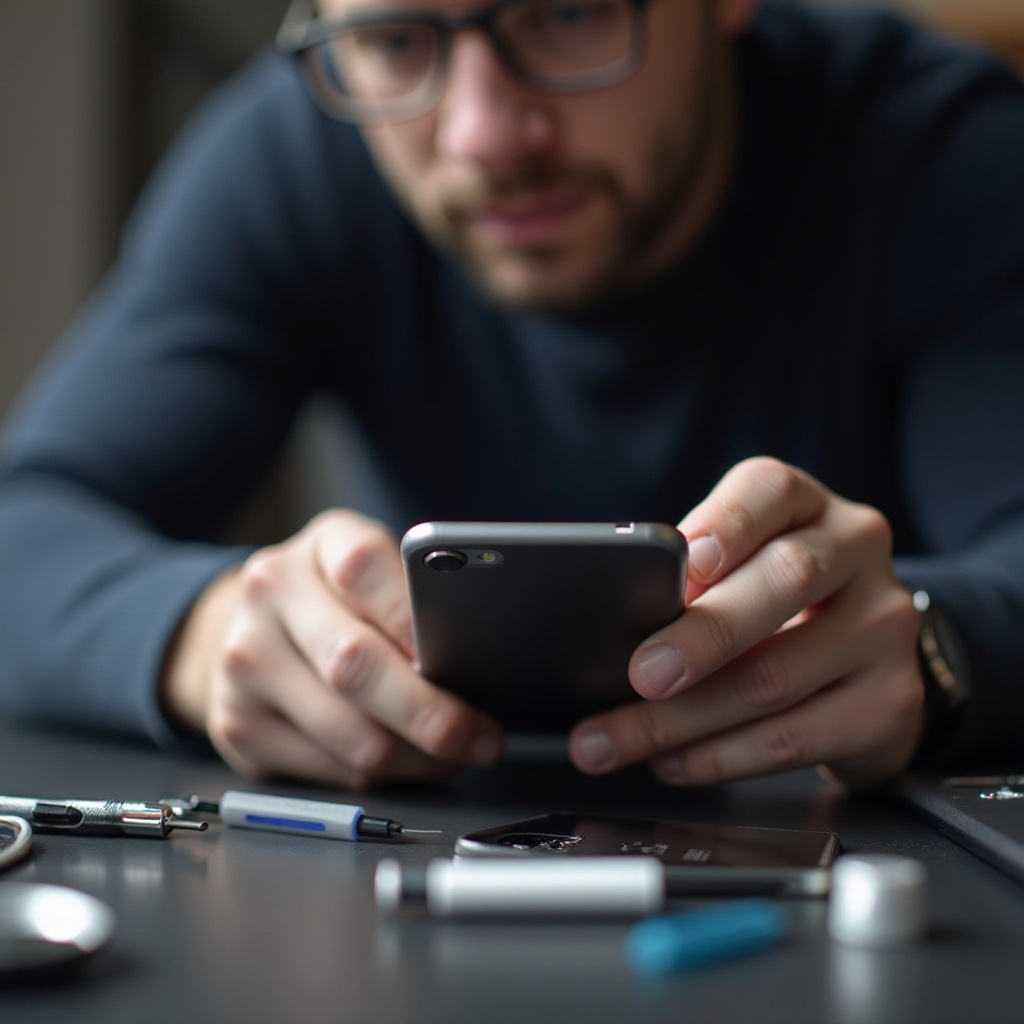
Preventive Measures to Avoid Touch Screen Issues
Taking some preventive steps can help you avoid future touch screen problems:
- Regular Cleaning: Ensure your screen is clean by regularly wiping it with a microfiber cloth to remove oils and dirt.
- Use Quality Accessories: Invest in high-quality screen protectors and cases. Poorly made accessories can disrupt screen functionality.
- Handle with Care: Avoid dropping your iPhone, and treat it gently to prevent internal and external damage.
- IOS Updates: Keep your device updated with the latest iOS and app versions to minimize software glitches.

Conclusion
An unresponsive iPhone screen can disrupt your day, but understanding the causes and fixes can swiftly resolve these issues. From quick fix cleaning to more comprehensive software and hardware solutions, this guide covers everything you need to know. Prioritize preventive measures to enhance your iPhone’s longevity and ensure a seamless user experience.
Frequently Asked Questions
Why does my iPhone screen stop responding occasionally?
Occasional unresponsive screens can be due to software glitches, temporary overloads, or debris on the screen. A restart or updating your software often resolves these issues.
Can a screen protector cause touch issues on my iPhone?
Yes, an ill-fitting or poor-quality screen protector can interfere with the touch sensors, causing your iPhone screen to be less responsive or completely unresponsive at times.
What should I do if my iPhone screen is unresponsive even after a restart?
If restarting your iPhone doesn’t solve the problem, try updating the iOS, resetting the settings, or performing a factory reset. If none of these work, consult with Apple Support for professional help.