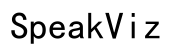Managing Multiple Monitors with NirCmd: A Comprehensive Guide
Introduction
Managing multiple monitors can boost productivity exponentially, providing more screen real estate for various tasks. But juggling multiple screens isn't always straightforward. This is where NirCmd steps in, offering a command-line-based solution to manage multiple monitors smoothly and efficiently. This guide dives deep into how you can leverage NirCmd to effortlessly set up and manage multiple monitors, configure advanced usage scenarios, and troubleshoot common problems.

What is NirCmd?
NirCmd is a versatile command-line utility developed by NirSoft. It enables users to perform various simple and complex tasks on their Windows computers without navigating through numerous settings and options. From changing system volume to shutting down the computer, NirCmd has an array of functions. One particularly useful feature is its ability to manage multiple monitors efficiently. With NirCmd, you can automate monitor configurations, which can be a game-changer for professionals who juggle numerous tasks across multiple screens.
Setting Up NirCmd
Setting up NirCmd is straightforward, but it involves several essential steps to ensure it's properly configured for managing multiple monitors.
- Download NirCmd: Visit the NirSoft official website and download the NirCmd zip file.
- Extract Files: Extract the downloaded zip file contents into a folder on your computer.
- Access Command Prompt: Open the Command Prompt as an administrator.
- Navigate to NirCmd Directory: Use the
cdcommand to navigate to the directory where you extracted the NirCmd files.
Once these steps are completed, NirCmd is ready to execute commands that manage your multiple monitors. Ensure you have administrator privileges to avoid potential permission issues.
Configuring Multiple Monitors Using NirCmd
With NirCmd, configuring multiple monitors becomes hassle-free. Here’s a step-by-step process on how to get started:
-
Setting Primary Monitor: To set a primary monitor, use the command:
shell nircmd.exe setprimarydisplay 1Replace '1' with your desired monitor number. -
Changing Resolution: Adjusting monitor resolutions is simple. Use:
shell nircmd.exe setdisplay X resolutionwidth height color-depth frequencyFor example, to set the resolution of monitor 1 to 1920x1080:shell nircmd.exe setdisplay 1 1920 1080 32 60 -
Mirroring Displays: If you need to mirror displays, the command is:
shell nircmd.exe setmirror 1 2This command mirrors the output of monitor 1 to monitor 2. -
Extending Displays: For extending your desktop across multiple monitors:
shell nircmd.exe setmonitordisplay 2 extendThis sets monitor 2 to extend from the primary monitor.
By using these commands, you can manage how your monitors display content in no time. These configurations can be executed without restarting your computer, making it convenient for on-the-fly adjustments.
Advanced Usage Scenarios
NirCmd isn't just for basic configurations; it’s versatile enough to handle advanced usage scenarios, making it a robust tool for power users.
1. Automating Screen Configurations:
Automate your screen configurations by creating batch files that run specific commands when executed. Save the commands in a '.bat' file:
shell
nircmd.exe setdisplay 1 1920 1080 32 60
nircmd.exe setdisplay 2 1920 1080 32 60
nircmd.exe setmonitordisplay 2 extend
Running this file will automate setting up your displays as configured.
2. Night Mode Configuration:
Automate changing your screen settings for less eye strain during the night.
shell
nircmd.exe setbrightness 50
nircmd.exe monitor off
This will reduce the brightness and can also turn off the monitor, which can be useful when using your computer as a media center.
3. Presentation Setup:
Quickly configure your monitors for presentations.
shell
nircmd.exe setprimarydisplay 2
nircmd.exe setdisplay 2 1280 720 32 60
The ability to script various configurations makes NirCmd a powerful tool for optimizing workflow efficiency and productivity.
Troubleshooting Common Issues
Even though NirCmd is highly efficient, users may encounter several issues.
1. Monitor Not Detected: If NirCmd commands are not affecting a monitor, ensure all cables are connected properly and that the monitor is powered on. Verify the monitor's number using Windows Display Settings.
2. Permission Issues: If commands are not executing, run Command Prompt as an administrator. Ensure you have the necessary permissions to execute NirCmd.
3. Incorrect Display Numbers: Sometimes, you may input the wrong monitor number. Use Win + P to bring up the project options and quickly identify monitor numbers.
Conclusion
NirCmd is an invaluable tool that provides an efficient, versatile approach to managing multiple monitors. From basic setups to advanced configurations, NirCmd empowers users with precise control over their display environments. Coupled with its ease of setup and extensive functionality, NirCmd stands out as a must-have utility for anyone working with multiple monitors. With NirCmd, you can streamline the setup and control of your multiple monitors, yielding a significant boost in productivity and flexibility.
Frequently Asked Questions
How do I set the primary monitor using NirCmd?
To set the primary monitor, use: ```shell nircmd.exe setprimarydisplay 1 ``` Replace '1' with the number corresponding to your desired primary monitor.
Can NirCmd control monitor orientation?
Yes, NirCmd can control monitor orientation. Use: ```shell nircmd.exe setdisplay 1 1920 1080 32 60 /rotate 90 ``` This command sets the monitor orientation by 90 degrees.
How do I automate monitor management tasks with NirCmd?
Create a batch file ('.bat') with the necessary commands. For example: ```shell nircmd.exe setprimarydisplay 2 ``` Running this file will execute all included commands, automating your monitor management tasks.