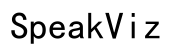How to Cut, Copy, and Paste on a Keyboard
Introduction
Mastering the art of cutting, copying, and pasting on a keyboard can significantly enhance your productivity. Whether you’re working on a word processor, a code editor, or simply browsing the web, these actions are essential. They allow you to manipulate text and data with ease, saving you both time and effort. In this guide, we will delve into the fundamentals, provide you with essential shortcuts, and share advanced tips to streamline your workflow. By the end of this article, you'll have a comprehensive understanding of how to cut, copy, and paste on a keyboard efficiently.

Understanding the Basics
Before diving into keyboard shortcuts, it’s crucial to understand what 'cut,' 'copy,' and 'paste' mean.
-
Cut: This action removes the selected text or data from its original location and places it into the clipboard. The clipboard temporarily holds the data until it is pasted elsewhere. The keyboard shortcut for this action is
Ctrl + X(orCmd + Xon Mac). -
Copy: Unlike cut, copy leaves the original text or data in place but also places a duplicate in the clipboard. This is useful when you wish to replicate data. The shortcut for this is
Ctrl + C(orCmd + Con Mac). -
Paste: This action inserts the text or data from the clipboard into a new location. This is performed using
Ctrl + V(orCmd + Von Mac).
Understanding these basic definitions is the foundation of efficiently using your keyboard for everyday tasks. With these actions, you can easily transfer data within and between documents.

Basic Keyboard Shortcuts
To enhance your workflow, familiarize yourself with these essential keyboard shortcuts:
- Cutting Text or Data:
- Windows: Select the text and press
Ctrl + X. -
Mac: Select the text and press
Cmd + X. -
Copying Text or Data:
- Windows: Highlight the desired text and press
Ctrl + C. -
Mac: Highlight the text and press
Cmd + C. -
Pasting Text or Data:
- Windows: Click where you want to paste the text and press
Ctrl + V. - Mac: Click the desired location and press
Cmd + V.
Using these shortcuts enables quick movement of text and data without frequent mouse use. This efficiency is particularly valuable in fast-paced work environments. Additionally, these shortcuts are universal and work across various applications and software.
Advanced Techniques and Tips
While the basic shortcuts are powerful, knowing advanced techniques can further enhance your productivity:
-
Clipboard History: Some operating systems and third-party applications allow you to access a history of items copied to the clipboard. For example, Windows 10 features a clipboard history accessible via
Win + V. -
Cut, Copy, and Paste Formatting: When dealing with text in word processors, you might want to paste text without retaining its original formatting. Use
Ctrl + Shift + Von Windows orCmd + Shift + Von Mac to paste plain text. -
Application-Specific Shortcuts: Many software programs have their own unique shortcuts for cut, copy, and paste functions. For example, some graphic design applications use
Ctrl + Alt + Xfor cut. -
Navigation: You can combine cut, copy, and paste shortcuts with arrow keys to quickly select and manipulate text. For example, use
Shift + Arrow Keysto highlight text, thenCtrl + Cto copy. -
Selecting All: Quickly select all text in a document using
Ctrl + Aon Windows orCmd + Aon Mac, then cut, copy, or paste as needed.
Mastering these advanced techniques ensures you can handle more complex tasks with ease, saving even more time in your daily activities.
Troubleshooting Common Issues
Sometimes, keyboard shortcuts might not work as expected. Here are some common issues and solutions:
- Shortcuts Not Responding:
- Ensure that your keyboard is correctly connected.
- Make sure no other application or service is intercepting the shortcuts.
-
Restart the application you are working with or reboot your computer.
-
Clipboard Not Pasting:
- Check if the clipboard is correctly storing your cut or copied item. Sometimes, restarting the clipboard manager or clearing it can help.
-
Ensure that the text or data you're trying to paste is compatible with the destination application.
-
Application Overrides:
- Some applications might override standard shortcuts with their own functions. Check the application’s help or documentation to see if this is the case and find the alternative shortcuts.
By following these troubleshooting tips, you can address and fix common issues promptly, ensuring uninterrupted productivity.
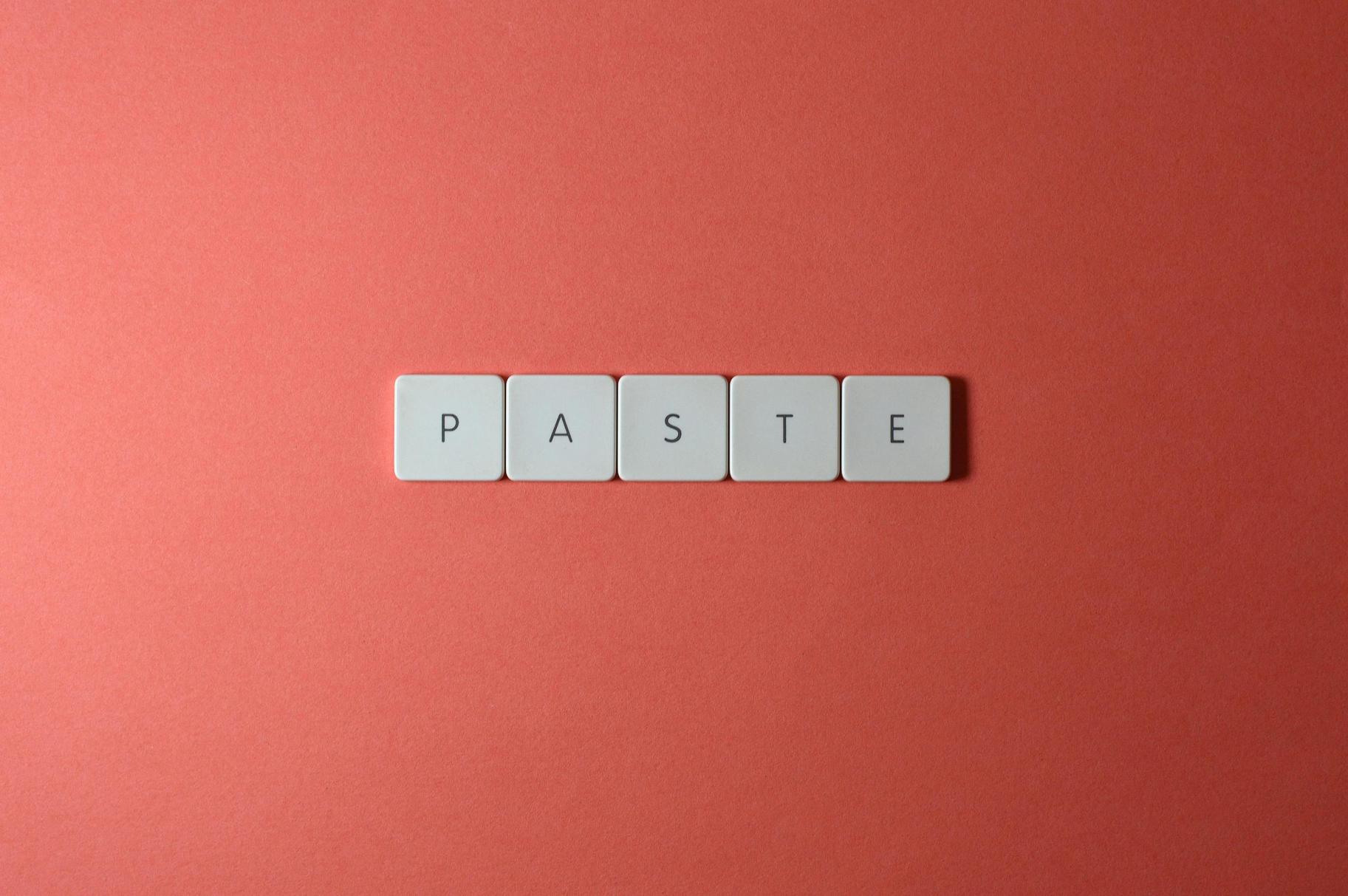
Best Practices for Efficiency
To further enhance your efficiency, consider implementing these best practices:
-
Consistency: Stick to using keyboard shortcuts regularly to build muscle memory.
-
Custom Shortcuts: If a particular workflow requires frequent use of specific functions, consider customizing keyboard shortcuts (if the application allows).
-
Ergonomics: Ensure your keyboard and workstation are ergonomically set up to prevent strain when using shortcuts frequently.
Adopting these practices can maximize your efficiency and ease when working with texts and data.
Conclusion
Mastering the use of cut, copy, and paste shortcuts on your keyboard is an indispensable skill. It saves time and enhances productivity across various tasks and applications.
Frequently Asked Questions
What is the difference between cut and copy?
Cut removes the selected text or data from its original location and places it in the clipboard, while copy duplicates the selected text or data and places the copied content in the clipboard without removing it from its original location.
Why aren't my keyboard shortcuts working?
Common reasons include keyboard connection issues, other applications intercepting the shortcuts, or application-specific overrides. Ensure everything is set up correctly, restart applications, or reboot your computer if necessary.
Can I customize keyboard shortcuts?
Yes, many applications allow you to customize keyboard shortcuts through settings or preferences. This can be particularly useful for optimizing your workflow according to your specific needs.