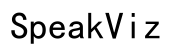Solving Small Font Issues on 34-Inch 2K Monitors
Introduction
Struggling to read text on your new 34-inch 2K monitor? You're not alone. While these monitors provide stunning visuals and large screen real estate, many users face a common issue: small font sizes that strain the eyes. Don’t worry—there are ways to address and solve these font size problems, making your viewing experience both comfortable and efficient. Get ready to explore multiple solutions to enhance text readability on your large monitor.

Understanding 2K Monitor Resolution
The term '2K' refers to a monitor resolution of approximately 2048 pixels in width. Most consumer-grade 2K monitors typically offer a resolution of 2560x1440 pixels. Such high resolution provides improved image clarity, sharper details, and more workspace on the screen.
A 34-inch monitor with 2K resolution combines expansive screen dimensions with fine pixel density. This configuration can initially appear overwhelming or difficult to read because pixels are more densely packed than on smaller monitors. Understanding this balance of size and resolution is essential to addressing the issue of small fonts.
While high resolution offers clear and crisp visuals, it often compromises text readability without proper adjustments. Factors such as pixel density, viewing distance, and default font sizes all play a role. Balancing these elements allows you to fine-tune your display settings for optimal readability.
Factors Contributing to Small Font Size
Several factors contribute to the perception that font size seems smaller on a 34-inch 2K monitor:
- Pixel Density: Higher pixel density means more pixels per inch, leading to finer details and smaller fonts.
- Viewing Distance: Sitting too close or too far from the monitor can affect how you perceive text size.
- Default Settings: Factory default settings might not be optimized for such a large screen, often resulting in smaller default font sizes.
Understanding these factors makes it easier to identify the right adjustments to enhance text readability, catering specifically to your needs.
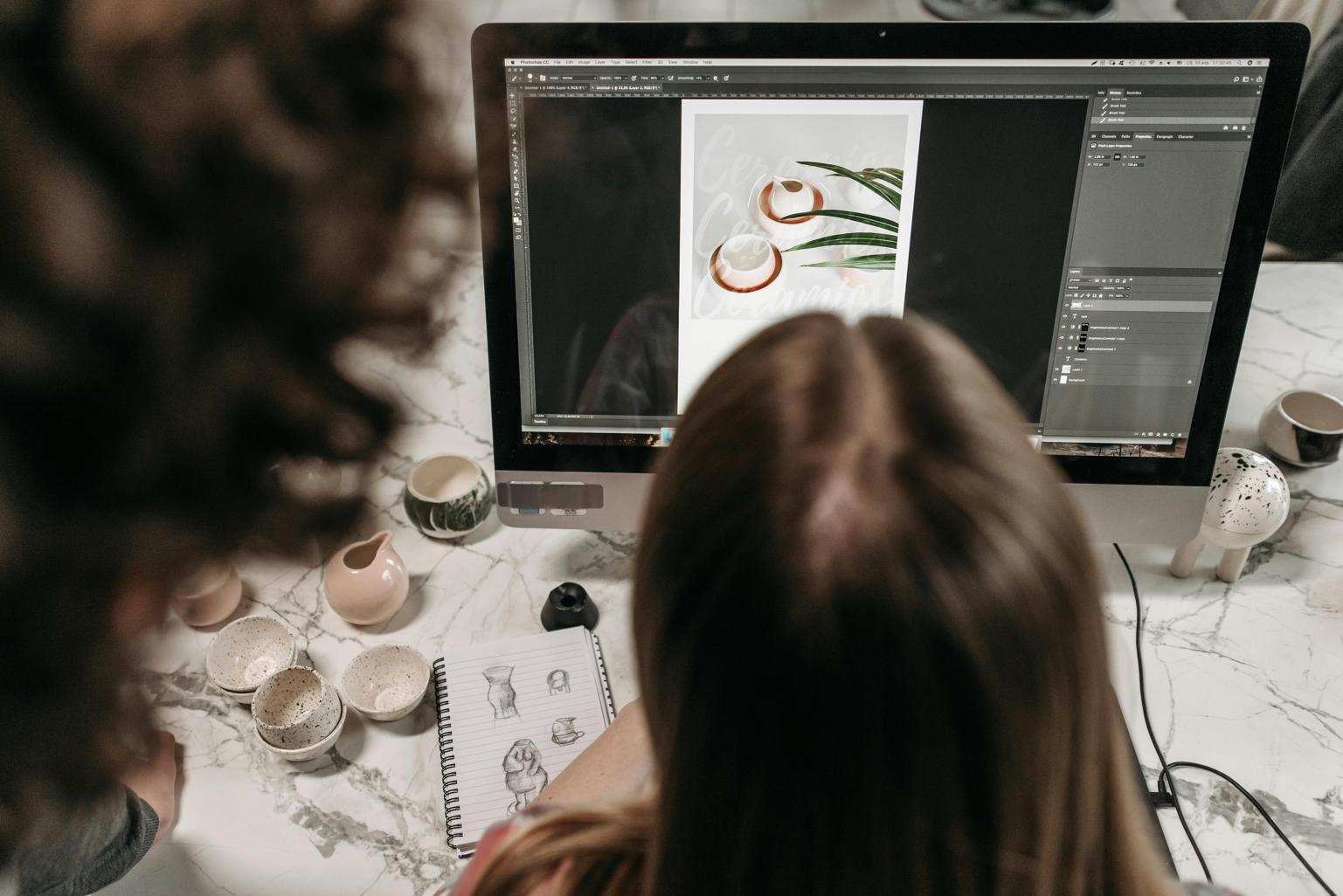
Adjusting Font Sizes Through Operating System Settings
One of the most effective ways to tackle small font issues is through your operating system's settings. Both Windows and macOS offer customizable options to enlarge text and improve readability.
Windows Settings for Font Size Adjustment
For users running Windows, follow these steps:
- Open Settings: Click the Start Menu and select 'Settings.'
- System: Navigate to the 'System' section.
- Display: In the left sidebar, click 'Display.'
- Scale and Layout: Under this section, find the 'Change the size of text, apps, and other items' setting.
- Adjust Scale: Increase the scaling percentage to enlarge text and other elements. Common increments are 125%, 150%, or custom.
- Advanced Scaling Settings: Click this option for more meticulous adjustments, particularly if some apps look blurry after scaling.
MacOS Settings for Font Size Adjustment
For macOS users, the process is similarly straightforward:
- System Preferences: Open the Apple menu and click 'System Preferences.'
- Displays: Select 'Displays' from the System Preferences menu.
- Resolution: Click 'Scaled' to see multiple resolution options.
- Select Scale: Choose a scaled resolution to adjust font size. Alternatively, use the 'Larger Text' option for easier readability.
- Accessibility Settings: Go to 'Accessibility' in System Preferences. Under 'Display,' you can adjust the pointer size, enable zoom, and more to increase readability.
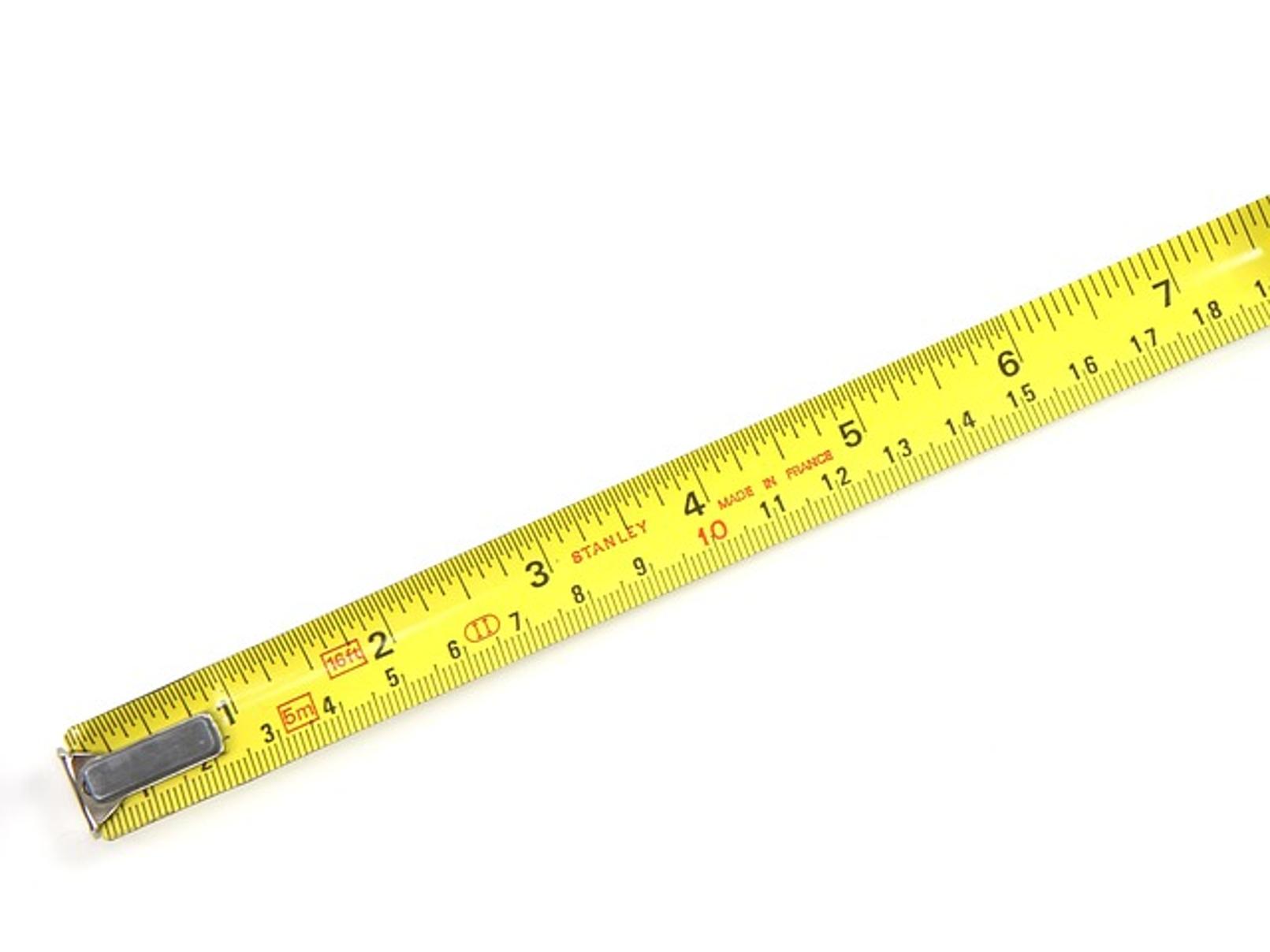
Software Solutions and Workarounds
Beyond system settings, several software solutions can also alleviate small font issues. Tweaking settings in specific applications and using dedicated tools can make a significant difference.
Browser and Application-Specific Settings
Most browsers and applications offer options to adjust font size independently:
- Browsers: In Chrome, Firefox, or Edge, go to Settings > Appearance and change the default font size. You can also use zoom options available in browser settings or with keyboard shortcuts (Ctrl + + or Cmd + +).
- Office Applications: In Microsoft Word or Excel, go to the 'View' tab and adjust the zoom slider for more comfortable text size.
Tools and Utilities for Rescaling Fonts
There are several utilities available to help manage screen scaling more effectively:
- Better Display for Mac: This utility allows custom resolutions and scaling options for macOS.
- Windows 10 DPI Fix: This tool is designed to help with DPI scaling issues in Windows 10, offering a more straightforward approach to adjusting display settings.
User Experience and Ergonomic Considerations
Improving readability through scaling and font size adjustments has an immediate impact on the user experience. However, ergonomics also play a crucial role. Ensure that your monitor is positioned at eye level and at a comfortable distance to reduce eye strain. Consider using an anti-glare screen or blue light filter to minimize glare and protect your eyes during prolonged use.
Conclusion
Faced with small fonts on your 34-inch 2K monitor, a variety of solutions are available to make your experience more comfortable. From tweaking operating system settings to adjusting application-specific preferences and employing third-party tools, ensuring that text is readable has never been easier. Remember, the best setup is one that balances resolution, scale, and ergonomic factors for the most comfortable viewing experience.
Frequently Asked Questions
How can I make text bigger on my 34-inch 2K monitor?
You can adjust text size through your operating system settings, whether you're using Windows or macOS. Both offer straightforward options to increase text and app sizes.
What are the best fonts for readability on large monitors?
Fonts such as Arial, Verdana, and Calibri are known for their readability on larger screens. They maintain clarity and legibility even at lower resolutions and smaller sizes.
Does display scaling affect the performance of my computer?
While display scaling generally doesn't impact performance significantly, it may cause minor issues in some applications not optimized for high-resolution displays. Customizing settings in both the application and system can mitigate these issues.