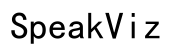How to Rename Monitors in Computer: A Comprehensive Guide
Introduction
Renaming monitors in a computer setup can streamline your workflow, making it easier to manage and organize your display settings. This process can be particularly helpful in multi-monitor configurations where identifying each screen by a unique name enhances your productivity. This comprehensive guide will walk you through the steps needed to rename your monitors efficiently. We'll cover everything from accessing display settings and using third-party tools to troubleshooting common issues you might encounter.
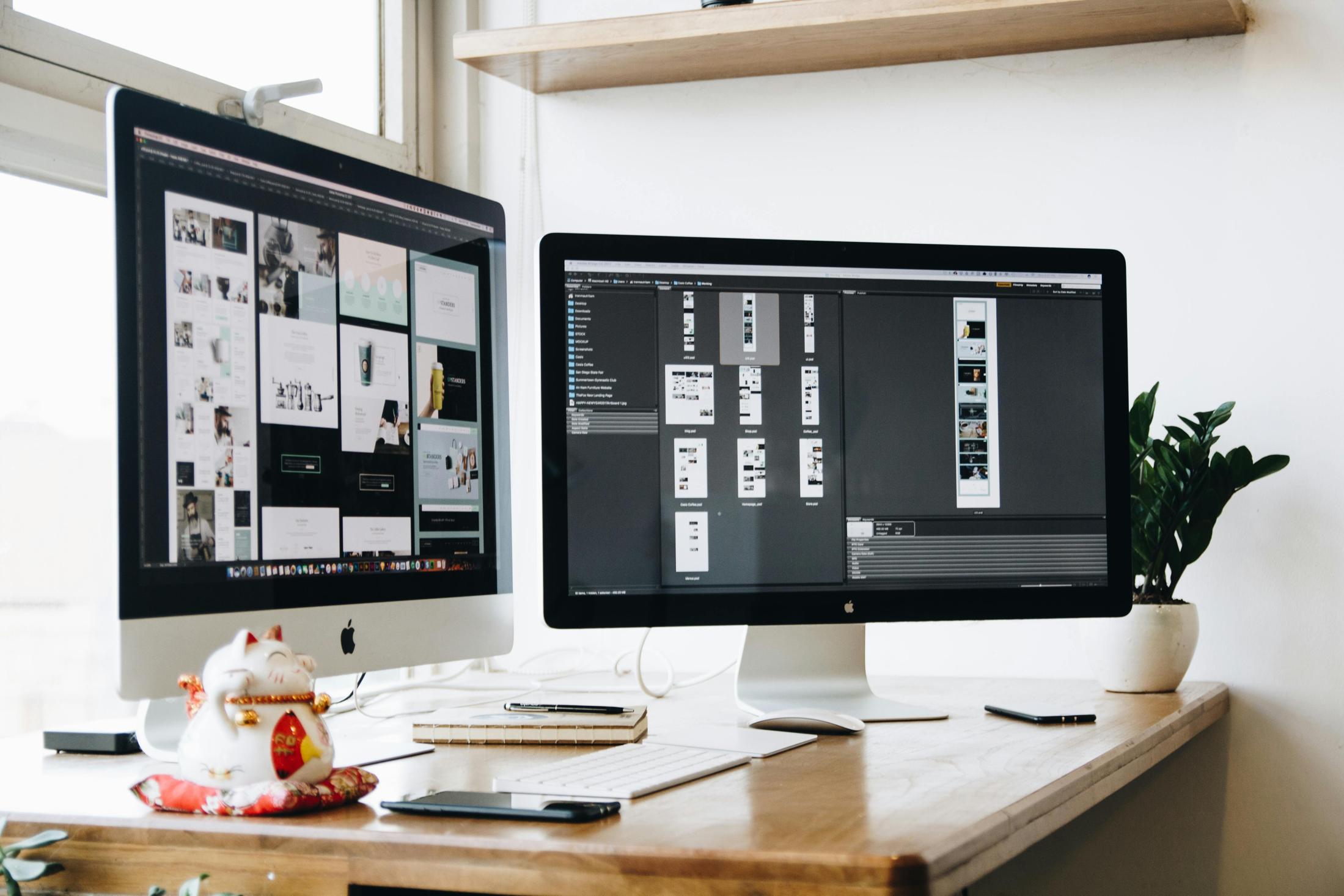
Understanding Your Multi-Monitor Setup
Before jumping into renaming your monitors, it’s imperative to understand how your multi-monitor setup functions. Multi-monitor configurations are becoming increasingly popular for both professional and personal use, providing better screen real estate and improving multitasking capabilities.
Typically, a multi-monitor setup involves two or more monitors connected to a single computer. Each monitor extends or duplicates the computer's desktop space, and they can be arranged in various orientations to suit your workflow. Knowing the specifics of your configuration, such as the order of monitors and their roles (primary or secondary), helps in renaming them correctly.
Understanding your setup also involves knowledge of the ports and cables used to connect the monitors. HDMI, DisplayPort, and VGA are the most commonly used connectors. Familiarizing yourself with your specific setup will make the renaming process smoother and more intuitive.
Step-by-Step Guide to Rename Monitors
To rename monitors in your computer, follow these detailed steps.
Accessing Display Settings
- Right-click on the desktop and select 'Display settings' from the context menu.
- In the Display settings window, you'll see a visual representation of connected monitors.
- Each monitor will be labeled with a number.
Detecting and Identifying Monitor Numbers
- Click on the 'Identify' button. Numbers will appear on each monitor, indicating their identity as known by the system.
- Note down these numbers to avoid confusion during the renaming process.
Renaming Monitors with DisplayFusion
DisplayFusion is a third-party software that offers powerful features for multi-monitor management, including renaming monitors.
- Download and install DisplayFusion from the DisplayFusion website.
- Open DisplayFusion, and navigate to the 'Monitor Configuration' tab.
- Here, you'll see a list of connected monitors.
- Click on the monitor you wish to rename.
- In the settings pane, enter your desired monitor name in the appropriate field.
- Click 'Apply' or 'OK' to save the changes.
Using Multi-Monitor Tool Software
Another effective software for renaming monitors is Multi-Monitor Tool.
- Download and install Multi-Monitor Tool from the official NirSoft website.
- Launch the tool, and you'll see a list of all connected monitors.
- Select the monitor you want to rename.
- Right-click and choose 'Rename Selected Monitor.'
- Enter the new name and press 'OK.'
- Ensure the changes are saved by applying them in the Multi-Monitor Tool interface.

Common Issues and Troubleshooting Tips
Even though renaming monitors is a straightforward process, you might encounter some issues. Below are common problems and their solutions.
Problems You Might Encounter
- The new monitor name doesn't appear in the display settings.
- Renaming changes don't persist after a system reboot.
- The monitor name isn't recognized by specific applications or software.
Solutions and Workarounds
- Ensure that all software and drivers are up to date. Outdated drivers might not support advanced monitor configuration features.
- Run your renaming software (DisplayFusion or Multi-Monitor Tool) with administrator privileges. Right-click the software icon and select 'Run as administrator.'
- Double-check your settings after a reboot to confirm that the changes were saved.
- If the name doesn't stick, consider renaming the monitors in both DisplayFusion and Multi-Monitor Tool to enforce the change.
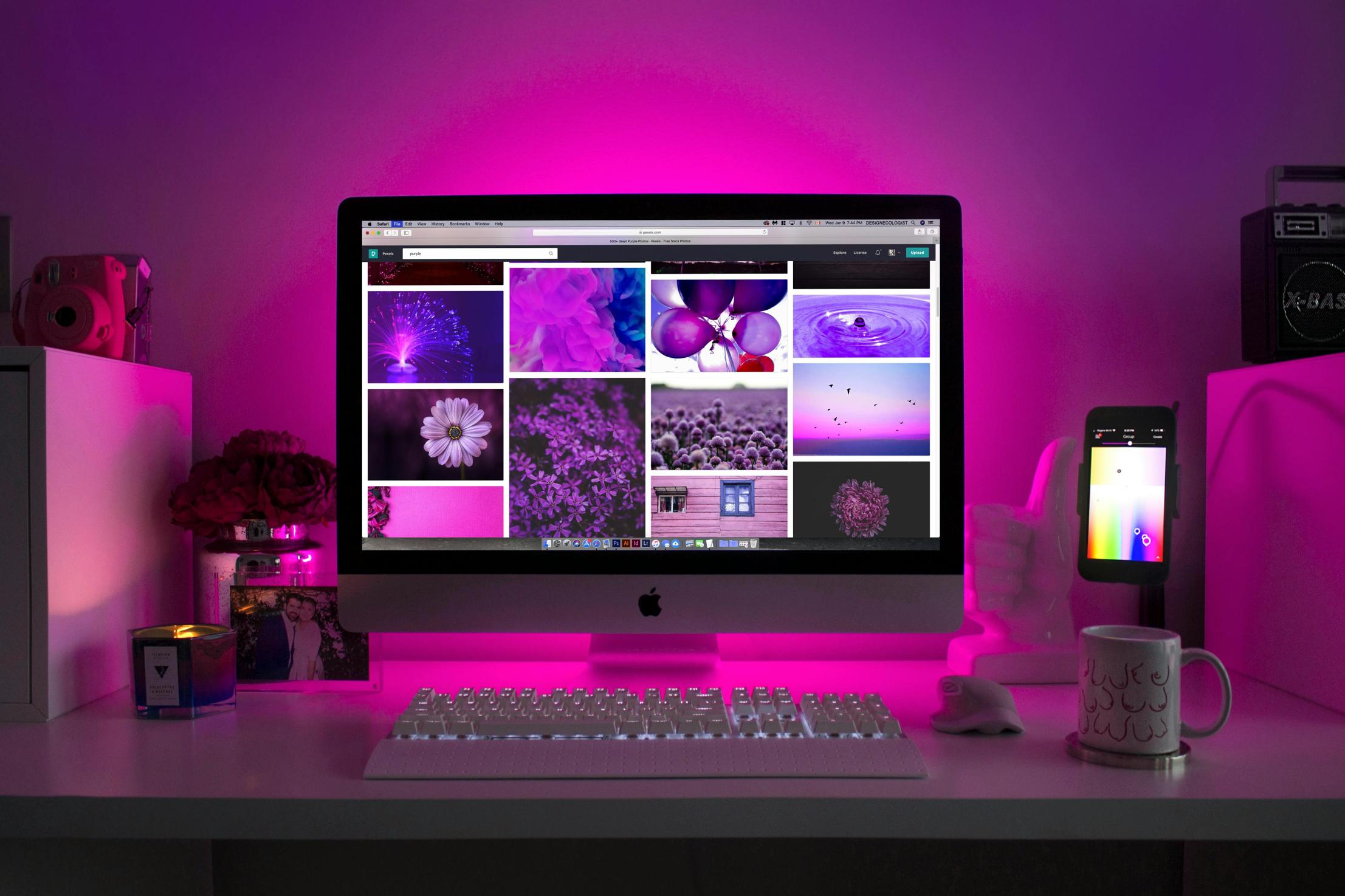
Advanced Tips for Multi-Monitor Management
For those looking to get the most out of their multi-monitor setups, here are some advanced tips.
Optimizing Display Orientation
- In Display settings, drag and drop the monitor icons to match your physical setup.
- Adjust orientations (landscape or portrait) by selecting the preferred option under the 'Orientation' dropdown.
Customizing Individual Monitor Settings
- Set unique resolutions and refresh rates for each monitor.
- Assign different wallpapers or themes to individual monitors via display software.
Tools for Enhanced Monitor Management
- Explore additional features in DisplayFusion, such as taskbars for each monitor, window snapping, and monitor profiles.
- Use desk management tools like Ultramon or Actual Multiple Monitors for more customization options.
Conclusion
Renaming monitors in your computer setup is a valuable task that simplifies multi-monitor management. Armed with this comprehensive guide, you now have the knowledge to rename your monitors using both Windows settings and third-party tools like DisplayFusion and Multi-Monitor Tool. Moreover, our troubleshooting tips should help you overcome any issues that arise. Eventually, these steps and tools not only enhance your productivity but also contribute to a more organized and efficient workspace.
Frequently Asked Questions
Can I rename monitors directly in Windows without third-party tools?
While Windows does not offer a direct renaming option, utilizing third-party tools like DisplayFusion or Multi-Monitor Tool is essential for renaming monitors.
What should I do if my monitor name changes do not save after a reboot?
Ensure your software is updated and running with administrator privileges. Double-check the settings in both DisplayFusion and Multi-Monitor Tool to reinforce the changes.
Why can't I see all my monitors in the display settings?
Check your monitor connections and ensure all cables are securely connected. Verify that display drivers are up to date and consult the monitor's manual for specific troubleshooting instructions.