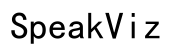Why Won’t My Computer Let Me Change My Password?
Introduction
Changing a computer password is a routine procedure meant to enhance security. However, what happens when your computer won’t let you change your password? This problem can be frustrating and potentially risky, leaving your system vulnerable if you can't update it to a stronger password. Fear not, as we will guide you through the process of diagnosing and resolving this issue across various operating systems, ensuring you can secure your system effectively.
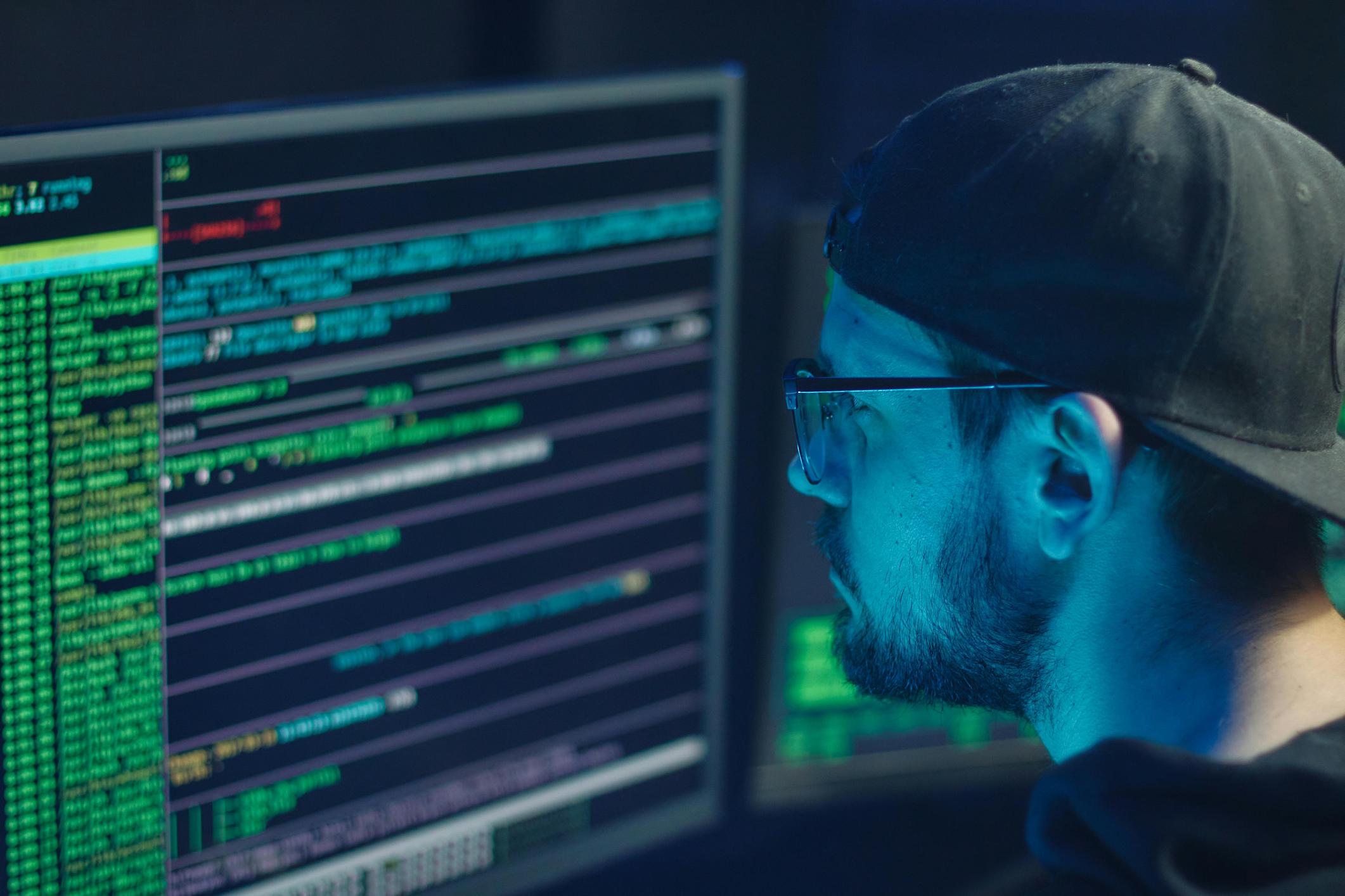
Common Reasons Your Computer Blocks Password Changes
Understanding why your computer blocks password changes is crucial in addressing the underlying problem. There are several common reasons for this issue:
- User Permissions: If you’re not logged in as an administrator, your operating system might restrict the ability to change passwords.
- Password Policies: Some systems have password requirements, such as complexity rules or pre-set minimum change intervals enforced by network or system administrators.
- Software Conflicts: Background applications, particularly security software, may interfere with the password change process.
- System Bugs or Glitches: Occasionally, operating systems experience bugs or glitches that impede password changes.
- User Account Corruption: In rare cases, a corrupted user profile can prevent any modification to account credentials.
By identifying the root cause, we set the stage for troubleshooting and resolving the issue effectively.
Identifying the Problem: Step-by-Step Troubleshooting
Before diving into solutions for specific operating systems, let’s outline a generalized troubleshooting approach:
- Confirm Administrator Rights: Ensure you have administrative privileges on your system. Log out and log back in as the admin user if necessary.
- Check Password Requirements: Review any specific password policies your system or network may require. Compliance with these rules is essential.
- Disable Background Applications: Temporarily disable any security software or background applications that might interfere. Re-enable them once the password change is successful.
- Update Operating System: Make sure your operating system is current. Sometimes, updates include bug fixes related to password management.
- Create a New User Profile: If corruption is suspected, create a new user profile and attempt to change the password from there.

Solutions for Specific Operating Systems
Each operating system has its unique set of procedures for addressing password change issues. Here’s a breakdown for Windows, macOS, and Linux:
Windows 10 and 11
-
Using Control Panel:
- Navigate to the Control Panel and select 'User Accounts.'
- Choose 'Change your password' and follow the prompts.
-
Using Command Prompt:
- Open Command Prompt as an administrator.
- Type
net user [username] [newpassword]and press Enter.
-
Using Settings:
- Go to 'Settings,' then 'Accounts.'
- Select 'Sign-in options' and follow the instructions to change the password.
macOS
- Using System Preferences:
- Open 'System Preferences' and go to 'Users & Groups.'
-
Select your user account and click 'Change Password.'
-
Using Terminal:
- Open 'Terminal' from Applications/Utilities.
-
Use the command
passwd [username]and follow the prompts to change your password. -
Safe Boot:
- Restart your Mac and hold the Shift key to enter Safe Boot.
- Go to 'System Preferences' and try changing the password, which might work if a regular boot does not allow it.
Linux
- Using the Terminal:
- Open the Terminal.
-
Type
passwdand follow the prompts. For root users, usesudo passwd [username]. -
Changing Password for GUI-Based Systems:
- Navigate to 'Settings,' then 'Users' or 'Account Details.'
- Look for the password change option and follow the instructions.

Advanced Tips for Persistent Issues
If the basic troubleshooting steps and specific solutions don’t work, some advanced tips can be helpful:
- Reset using Recovery Mode:
- Boot into your operating system’s recovery mode. Each OS has a different method to enter recovery, often involving special key combinations during startup.
-
Use the available tools in recovery mode to reset or change the password.
-
Check for Malware:
-
Run a comprehensive malware scan. Some malware can interfere with system functions, including password changes.
-
Reinstall the Operating System:
- As a last resort, you might need to reinstall your operating system. Ensure all data is backed up before proceeding.
Using these advanced strategies can eliminate deeply rooted issues preventing password changes.
Conclusion
Addressing the inability to change your computer password is critical for maintaining security. By following these troubleshooting steps and solutions tailored to your operating system, you can resolve this issue effectively.
Frequently Asked Questions
How can I change my password if my account is not an admin?
If your account is not an admin, you’ll need to either log in with an administrator account or ask someone with admin rights to change your account's password. On some systems, you can also boot into recovery mode to reset passwords without admin privileges.
Can software conflicts prevent me from changing my password?
Yes, security software and other background applications can interfere with password changes. Temporarily disable these applications and try again. Always remember to re-enable your security software once you’re done.
What should I do if none of the solutions work?
If none of the provided solutions work, consider seeking professional help. A certified technician can diagnose and fix the issue. Backup your data regularly to avoid data loss during troubleshooting.